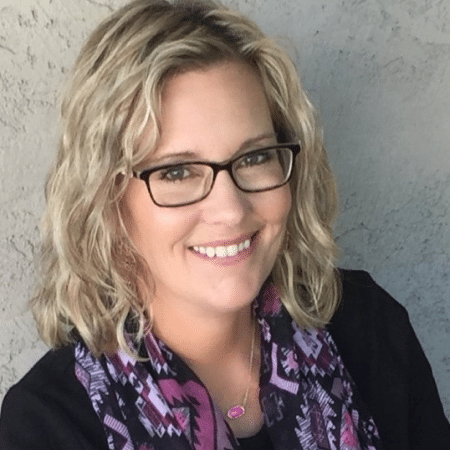What is a .Zip file?
A ZIP file is a compressed or “zipped” file (it looks like a folder with a zipper on it) with multiple files inside. The files inside the folder are compressed to take up less storage space. Our resources are often made up of more than one file and placing them in a ZIP file allows you to download several files at once. To open a ZIP file, follow the steps below.
How to open a .Zip file
To open and print the resources in a ZIP file you will first need to “unzip” the folder by following these steps:
For computers using Microsoft Windows:
- Right-click on the ZIP folder. Some programs open the zip folder automatically but do not show PowerPoints. If this is the case, look for the ZIP folder in your downloads folder. Then right click on it.
- Choose “Extract All” from the menu that opens.
- Choose where you wish to save the unzipped files. For example, you can choose to save the files on your Desktop or in “My Documents”.
- Click “Extract”
For computers using Mac OSX:
- Double-click the unopened ZIP file. The file should extract automatically.
- If that doesn’t work, hold down the control key and click the ZIP file icon.
- Choose “Open With”.
- Select “Archive Utility.” The utility will extract the ZIP files, and you can save them in the same folder where you downloaded them.
If you’re having trouble printing a PDF, please be sure that you’re opening the PDF with the latest version of Adobe Acrobat Reader. You can download it for free here on Adobe’s website. It’s availabe for both PC and Mac.
Why is my PDF blurry or missing images?
If the file is a PDF, especially one with a lot of graphics, it may look fine on your screen, but may not print correctly. Are images missing, or are you seeing a black box or lines where the images should be? It’s probably due to one of these two issues:
- You’re using an outdated version of Adobe Acrobat Reader to view the PDF. You can download and install the latest version of Adobe Acrobat Reader for free here on Adobe’s website. It’s availabe for both PC and Mac. Once you download and install the latest Adobe Acrobat Reader, open the PDF again.
- If you are using a Mac, often times the default PDF viewer isn’t Adobe Acrobat Reader. Macs use an application called Preview which may not work well with all PDF files. Follow these steps to open your PDF in Adobe Acrobat Reader:
Once the latest version of Adobe Acrobat Reader is downloaded and installed to your computer:
- Highlight the PDF you want to open.
- Click on “File” at the top of your screen.
- Choose “Open With”.
- Select”Adobe Acrobat Reader”.
After installing Adobe Acrobat Reader, you may be prompted to make it the default program for opening PDF files. You may wish to say yes, so you won’t have to repeat the above process each time you want to open or print a PDF.
Tips for printing a PDF
First, if the file you are having trouble printing is a ZIP file, you’ll need to “unzip” the file and open it using the “How to open a .Zip file” directions above.
If the file is a PDF, especially one with a lot of graphics, it may look fine on your screen, but may not print correctly. Folloe these steps to solve this issue:
1. Make sure to open the PDF file with the latest version of Adobe Acrobat Reader.
2. Click “Print”.
3. In the “Page Sizing & Handling” section, select “Shrink Oversized Pages” if needed.
4. Click on “Advanced”.
5. Check the “Print as Image” box.
6. Print the document.